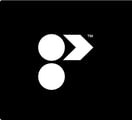We recommend using the web clipper as it is the quickest and easiest way to add products to your schedule. You can clip product information from any supplier anywhere in the world directly into your specification.
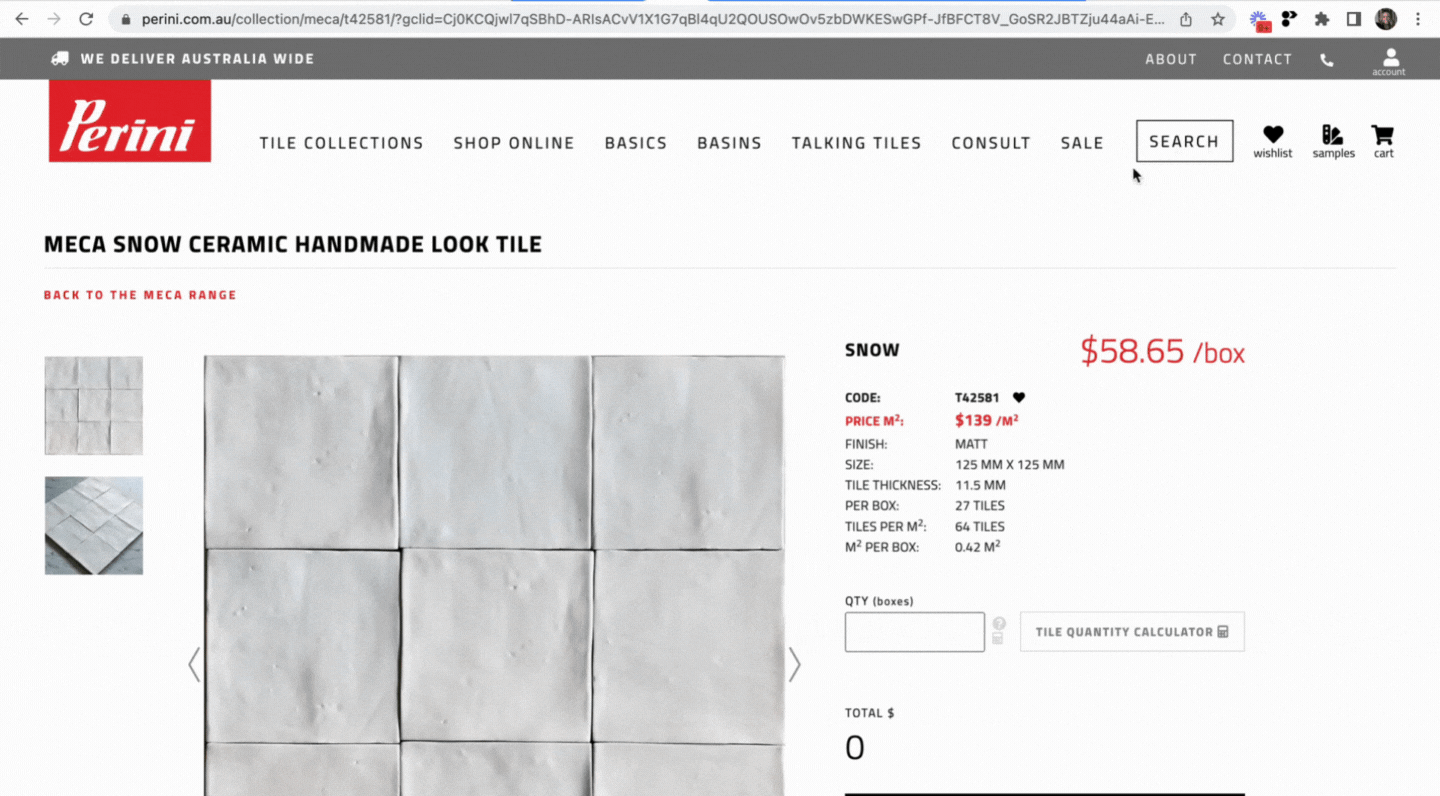
- Navigate to the product listing on your chosen supplier's website. (Or try an example product here.)
- Launch the Web Clipper by clicking the Programa Icon in your Chrome toolbar. (Click here to install the clipper tool if you haven't done so already)
- Right-click on the product image and select Clip Image. You can clip up to 4 images per product.
- To save product attachments (e.g. warranties, manuals etc.), click the + button in the attachments field, then select the product attachment file name
- To import product information, highlight the text on the page, then select which field you’d like to add this info to from the dropdown list provided.
- Once your relevant fields are complete, click the Clip button at the bottom of the clipper window.
- Select the Project your schedule is stored in.
- Select the Schedule this product will be added to.
- Select the Section this product should appear in.
- The clip button will turn green when the product has been successfully added to your schedule.
⏭️ Continue Lesson 3: by adding your first product to a Programa Schedule.